
Then click on the object that you want to change the color of. In the Materials palette select a new color you want to change your object to. So, keep this relatively low, around 20 for this image. The Edge Softness determines how pixels that border the recolored pixels are affected.At lower Tolerance settings, only pixels with very similar colors are replaced at higher settings, more pixels are replaced.In the Tolerance box, you can set a value from 0 to 200 to specify how closely the replacement color should match the color you are replacing.When the Color Changer tool is selected, the Property bar along the top will provide settings where you can adjust the Tolerance and Edge Softness. Your Materials palette should be open by default, but if not, you can open it by going to Palettes > Materials (or press F6).Īctivate the Color Changer tool on the left toolbar. In this first example we are using the sample image Rainbow Socks. If you have an object in your photo with a very distinct color from the rest of the image, you can change the object’s color with just a few clicks.
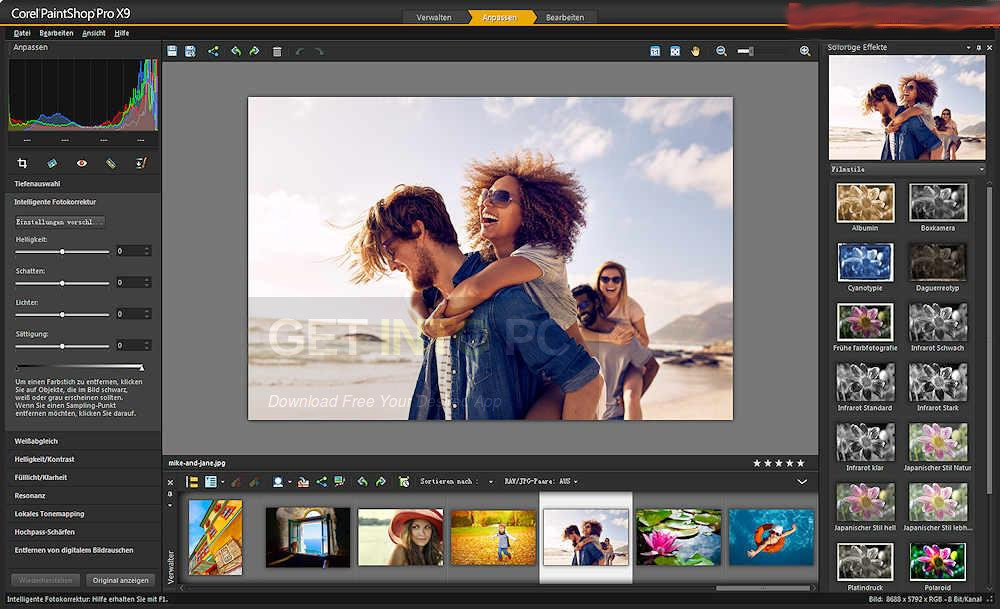
#COREL PAINTSHOP PRO X9 STUDENT HOW TO#
How to Change the Color of a Distinct Object
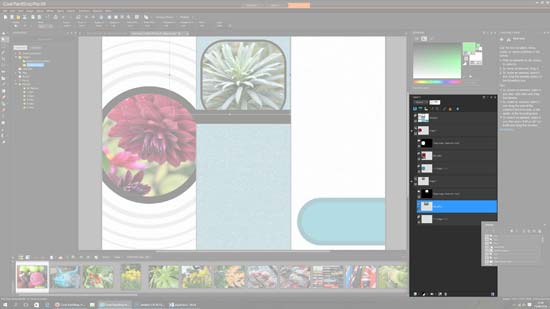

You might want to change the color of your hair or an outfit in a photo or test out a new paint color for your living room! We’ll first show you how to change the color of an object with a distinct color and then move on to a more advanced technique using the selection tool to define an area to prevent the color changer from spilling over into other areas of your photo.Ĭlick on any of the images below to view full-size. In this tutorial, you’ll learn how to easily change the color of an object or a selected area using PaintShop Pro’s Color Changer tool. How to Use the Color Changer Tool in PaintShop Pro


 0 kommentar(er)
0 kommentar(er)
